Infotainment systems with Google built-in FAQ
Infotainment systems with Google built-in FAQ

Learn more about the benefits Google built-in brings for a whole new level of convenience in your GM vehicle. Find the answers to some of the most common questions below — from set-up assistance to service requirements.
General questions
What is Google built-in?
Google built-in
How do I know if my infotainment system comes with Google built-in?
If your vehicle comes with Google built-in, you’ll see Google Assistant, Google Maps and Google Play icons on the center display.
What do I need to use Google apps and services?
For the best experience with the system:
- Already have a Google Account? Simply log in to enable a personalized experience, including Google Maps and Google Play app updates
- Many features, including Google Assistant, Google Maps and Google Play, require a paid service plan (see question below for details about which features require a service plan). To see which plan your vehicle comes with, log in to your Owner Center account and view my plans
- Some third-party apps (such as Spotify
* ) require a separate account and, in some cases, a paid subscription to access them in the vehicle - Some features require you to pair your compatible phone
- Download and sign in your vehicle mobile app
* on your compatible phone
Do I need a Google Account to use the features?
Signing into the system with your Google Account will provide a more complete and personalized experience. Certain features, such as downloading apps on Google Play, can only be used if you are signed in to a Google Account.
Note: You do not need a Gmail Account to create a Google Account. You can use a different email address.
Do I have to pay for a service plan to use Google apps and services?
Some features, including Google Assistant, Google Maps and apps on Google Play, require a service plan or trial. Once the initial connectivity period included with your vehicle purchase ends, you will be able to choose from several plan options to enable continued use of those features.
If I don’t want to pay for a service plan, which features will I be able to use?
You will be able to enjoy audio features like AM/FM radio. On select vehicles, stream music from your paired device, use Android Auto ™
On the 2022 GMC HUMMER EV Pickup specifically, you can use the in-vehicle off-road app and in-vehicle energy app without a service plan.
Android Auto and Apple CarPlay available via projection on select vehicles.
What is the Setup Wizard?
The Setup Wizard is designed to walk you through the steps of setting up and personalizing the system anytime you create a new profile in the vehicle. It will prompt you to sign in to your GM Account (user profile) and Google Account, pair your phone via Bluetooth,®
You will also be asked to accept or decline certain permissions, such as location services. You can read more about each of these requests before you accept or decline. Note: In some cases, declining may prevent the use of certain features.
The Setup Wizard must be completed while the vehicle is in PARK. If you start driving the vehicle while the Setup Wizard is in use, it will close and then remind you to continue setup again next time you start the vehicle.
Get additional help setting up the system from Google.
What happens if I skip steps or exit the Setup Wizard?
You can skip certain steps, but the next time you start the vehicle, use Google Maps or enter Google Play, you may be reminded to finish any skipped steps. Some features of the system will require you to accept or decline certain permissions to use them.
How do I keep the apps I download on Google Play up-to-date and functioning properly?
You can manually update your apps on Google Play or turn on auto-updates.
To manually update the app, open the menu on Google Play and select “My apps,” then select “Update.”
For automatic updates, go to “settings” on Google Play and select “auto-updates over any network.”
Why do I have to sign in to my GM Account and my Google Account on the infotainment system?
Your GM Account is different from your Google Account. Each account enables different functionalities within the vehicle.
Your GM Account is the same account you use to access your other vehicle services, such as the myChevrolet, myGMC, myCadillac or myBuick mobile app and owner resources. Use the same email address you provided to your Dealer when you purchased your vehicle. You can use this to view your current service plans, control your notification preferences, schedule service appointments and even save charging stations for your EV.
Your Google Account allows you to bring additional personalization into the vehicle that is tied to the Google apps and services you may use. For example, your saved home and work addresses will appear in Google Maps in the vehicle. You can also access your Google Calendar in the vehicle using Google Assistant. You must be signed into your Google Account to download apps on Google Play in the vehicle. After you sign in, the profile name in the vehicle will match your Google Account name.
Note: Using a Google Account is optional and at the discretion of the user. When signing in with your Google Account, you will be asked to review the Google Terms and Privacy Statement and accept them in order to continue.
How many user profiles can I store in the vehicle?
You can store up to seven user profiles in the vehicle, not including the guest profile.
How do I switch user profiles?
To switch profiles or access profile-related settings, tap the name in the upper-left corner of the screen.
Can I change the name that’s showing in the upper-left corner of the screen?
Yes. You can tap on the name to get to your user profile. From there, you can edit the name that is displayed on the screen. If you’ve signed into your Google Account on the infotainment system, the name associated with your Google Account will automatically appear.
What is System Reboot?
Just like with a smartphone, this capability allows you to conveniently reboot your center display without shutting off your vehicle.
To initiate a system reboot, put your vehicle in park and hold the end call button on your steering wheel for ~20secs. You may see a service screen pop up. You do not need to select any options on the service screen. Continue to hold the end call button until the center display turns off. Then let go of the end call button and the center display will boot up as normal.
How long will the System Reboot process take?
About 20 seconds to initiate the reboot.
Voice Control
How do I use Google Assistant in my vehicle?
To get started with a voice command, you can do the following:
- With your voice: Simply say “Hey Google” inside of the vehicle
- The icon on screen: Tap the Google Assistant icon in the app tray or on the home screen
- Steering wheel button: Press and release the Push-To-Talk button on the steering wheel (a short press)
Microphone in Google Maps: When using Google Maps, tap the microphone icon
What kinds of commands can I use with Google Assistant in the vehicle?
Depending on your vehicle’s equipment, here are some example voice commands:
- Phone calls/communication
- “Call Sally”
- “Call 1-888-555-5555”
- “Text Alex ‘on my way’”
- Media controls
- “Play radio”
- “Turn up the volume”
- “Play music”
- Vehicle controls
- “Set the temperature to 70 degrees”
- “Turn on the defroster”
- “Turn the fan speed to 3”
- Navigation
- “Navigate home”
- “Show me coffee shops open now”
- “Add a gas station on my route”
- Productivity
- “What’s on my agenda?”
- “Remind me to pick up dry cleaning at 6 p.m. tomorrow”
- “Add milk to my shopping list”
- Google Home
- “Lock my front door”
- “Close my garage door”
- “Turn on my outside lights”
Why can’t I use Google Assistant to send texts or make phone calls?
You may need to enable Google Assistant notifications in your vehicle. To do this, tap the SETTINGS icon on the home screen of your infotainment system. Then, tap Settings > Apps and Permissions > Special App Access > Notification Access, and toggle Google Assistant on.
After that, you may need to disconnect and then pair your phone back to the system. You can do this by going to Settings > Connections > Phones > Options (for the selected phone) > Disconnect > Options (for the selected phone) > Connect.
If my phone is paired with the system, which voice assistant is used?
If you are in an active Android Auto™ session, voice control will default to your phone’s voice assistant capabilities. The vehicle’s embedded voice control features are not available when you’re using Android Auto, meaning certain vehicle commands (like climate control) cannot be controlled by voice. Switching the radio screen away from the Android Auto session will enable the vehicle voice control features again.
If you use the PUSH-TO-TALK button on your steering wheel, the length of the button press determines which voice assistant you are activating. If you press and release the button (short press), you will activate Google Assistant (or Alexa
Note: If you are actively using Android Auto, the short press will default to your phone’s voice assistant until you switch the radio screen away from the Android Auto session.
The short press is still available when actively using Apple CarPlay.
Android Auto and Apple CarPlay available via projection on select vehicles.
Navigation
How do I use Google Maps?
To use Google Maps, you’ll need a paid service plan or trial. For the best experience, you should also sign in to your Google Account (the system will prompt you to do so when you open the MAPS app). Tap the MAPS icon on your screen to begin.
- If you’re in PARK: Tap the SEARCH bar in the upper-left corner of the screen to type in a location, address, point of Interest or destination category (e.g., restaurants, charging station)
- If you’re driving: Tap the MICROPHONE icon in the upper-right corner of the screen to enter and address by voice using Google Assistant
- Choose your destination from the list of options on the screen or change your search to find other locations
- After you select your destination, available routes will be displayed on the screen. If there are multiple options, choose the route you’d like to use to confirm. You can also tap Routing Options for additional choices
- Verify the location and route by tapping Start. Your route will begin
For electric vehicles, additional mapping features are available:
- Plan your route based on your state of charge or preferred charging stations
- Search for charging stations along your route
- See the estimated charge state at arrival
- When your battery state of charge gets low, Maps will prompt you to add a stop at a charge station to your route
How do I save my home or work addresses?
When you’re signed in to your Google Account, your saved addresses will automatically appear as suggested destinations in the vehicle. If you’ve programmed home and work addresses into the Google Maps app on your compatible phone using the same Google Account you’re using in the vehicle, they will appear in the vehicle.
You can also go into the Settings menu in Google Maps and tap “Edit home or work” to save new addresses.
Can I use Google Assistant with Google Maps?
Yes. You can ask Google Assistant to help you navigate home, find the nearest gas station or charging station, or ask about a store’s hours — all without taking your eyes off the road or hands off the wheel. Just say, “Hey Google” or press and release the Push-To-Talk button on the steering wheel.
Can I find Super Cruise compatible roads via Google Maps?
Google Maps gives you multiple options when selecting a route to your destination. If your vehicle is equipped with Super Cruise®
What is Trailer Navigation on Google Maps?
On select MY25 nameplates, when trailering you can enter trailer dimensions in the Trailer App so the Google Map route provided will automatically avoid low bridges, identify low bridge heights and identify routes with dangerous goods restrictions.
In-Vehicle Apps
What is Google Play?
Google Play allows you to easily download some your favorite apps designed for the vehicle, just as you would on your phone. Conveniently listen to your favorite music, podcasts, audiobooks and more directly from your vehicle. See a list of available apps here.
After you download them in the vehicle, you can use the apps for your enjoyment on your center display.
What do I need in order to download and use the apps?
To download and use the apps, you will need the following:
- A properly equipped vehicle
- A Google Account (you must sign in to your account on the infotainment system)
- A paid service plan or trial that includes in-vehicle data
- Some third-party apps may also require their own account or subscription (e.g., a Spotify subscription)
If you don’t have a Google Account, you can create one by going to accounts.google.com on a mobile device or computer.
What types of apps are available?
A variety of apps are available on Google Play, including music, podcasts, news, sports, weather, audiobooks and more. Just like the app store on your compatible mobile device, the catalog of apps on Google Play in the vehicle may grow and change over time. As new apps are added to the store, your vehicle will automatically update the catalog (requires an active service plan).
What are “system” apps?
Some GM system apps (e.g., System Manager, Terms and Conditions, etc.) are required to enable the infotainment system’s functionality — like the factory operating system apps on your mobile devices. These apps run in the background and do not require interaction, rather they ensure they are always up to date with the latest functionality and system needs. For the best performance, you should not uninstall these apps.
How do I download an app?
Here’s how to download an app in the vehicle:
- First, with the vehicle in PARK, make sure you’re signed in to your Google Account on the infotainment system
- Tap the PLAY STORE icon on the infotainment screen
- The catalog of available apps will appear with different categories suggested
- Scroll through the catalog to browse apps or tap the SEARCH icon (a magnifying glass) in the upper-right corner of the screen to look for a specific app
- Tap an app to see a brief description, then tap INSTALL if you’d like to download it
- After the app finishes downloading, it will appear as an icon on your infotainment system’s home screen (you may have to swipe left or right to find it)
- Tap the app’s icon to begin using it
How do I delete an app?
To delete an app you’ve already downloaded, go to Google Play in the vehicle and find the app you want to remove. Then tap “Uninstall.”
How will Google Play and downloaded apps be updated?
For connected vehicles (with an active service plan or trial), the catalog of apps on Google Play and any apps downloaded to the vehicle will be automatically updated as needed via over-the-air updates if you opt into automatic updates.
Learn more about Google Built-in
Find more specific Google built-in information for your model.
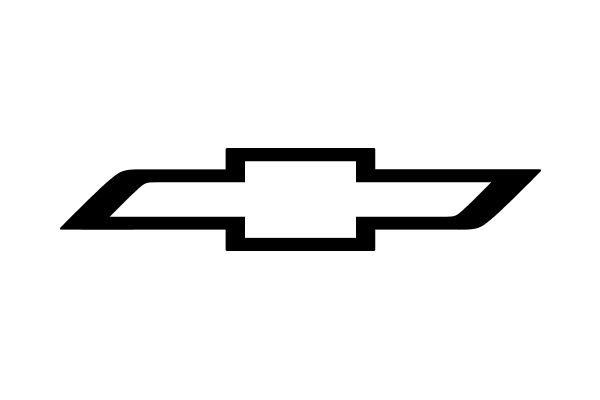


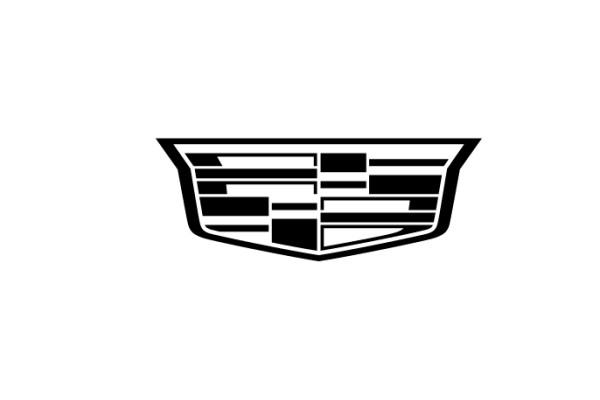
Visit the Chevrolet support page.
Visit the Buick support page.
Visit the GMC support page.
Visit the Cadillac support page.
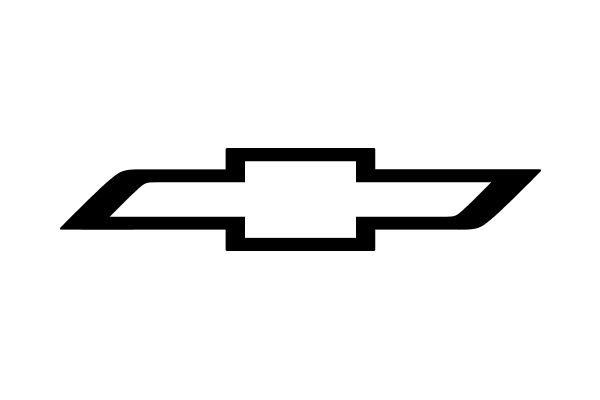
Chevrolet
Visit the Chevrolet support page.

Buick
Visit the Buick support page.

GMC
Visit the GMC support page.
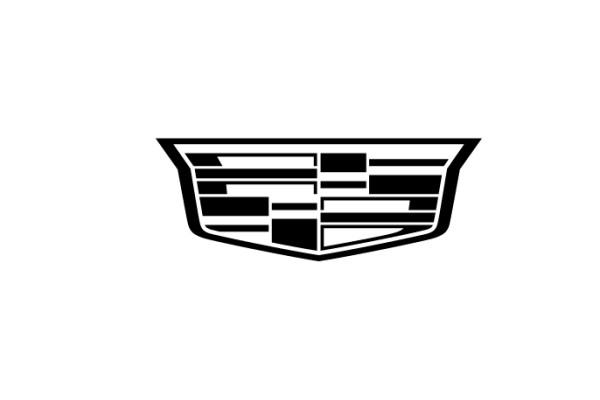
Cadillac
Visit the Cadillac support page.